how to end all background tasks in task manager
To end the affected task and lower down your CPU usage and fan noise double click on the task name and click Quit. Itll launch Task Manager in full version mode.
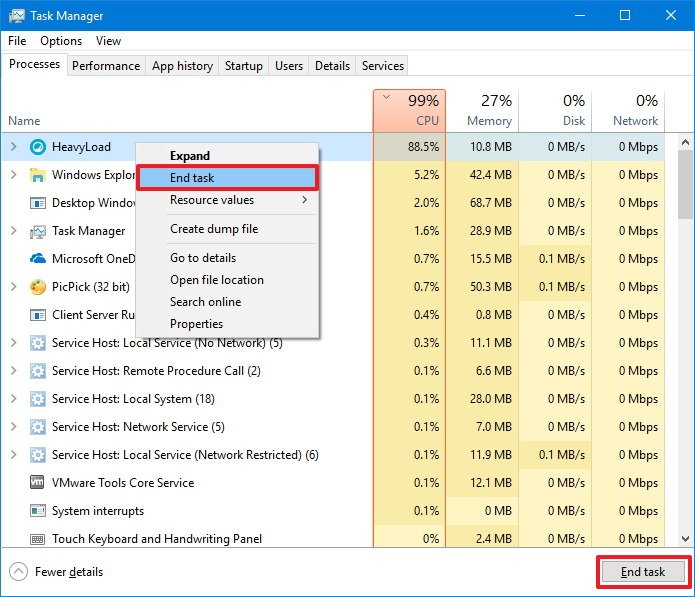
How To Use Windows 10 Task Manager To Kill Processes That Drain Resources Windows Central
Lets take a concrete work example here to make things easy.

. If the task needs to be done within a day or no longer than the next day it is an urgent task. Now go to Startup tab and there. Another way to put this in context is to keep in mind the famous eat the frog first principle of Mark Twain connotating that you should do your most urgent tasks for the day the first thing in the morning.
This includes for example. Right-click on Taskbar and select Task Manager option. If Task Manager is opened in mini mode click on More details button.
Interactive map query Inspector tab Search of the data archive or saved scripts. This appears on the Processes tab and the Details tab under the file name dwmexe and is shown to be actively using your CPU central processing unit memory and GPU graphics processing. Background Tasks You can define background tasks to be run after returning a response.
Email notifications sent after performing an. This is useful for operations that need to happen after a request but that the client doesnt really have to be waiting for the operation to complete before receiving the response. Itll open Task Manager.
Alternatively you can also direct launch Task Manager by pressing CtrlShiftEsc keys together. When you open the Windows Task Manager by right-clicking the taskbar and choosing Task Manager youll notice a mysterious entry called Desktop Window Manager. Task Manager Tasks tab to handle long-running queries.
Do this for all other tasks as you may see fit. The Code Editor has a variety of features to help you take advantage of the Earth Engine API. Similar to Task Manager on Windows you can check which tasks use your processor the most.
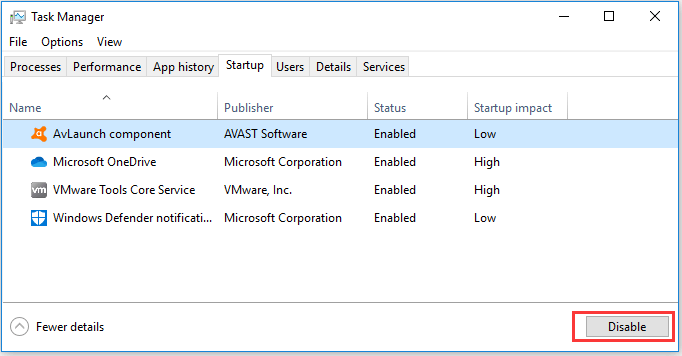
4 Solutions To Fix Too Many Background Processes In Windows 10
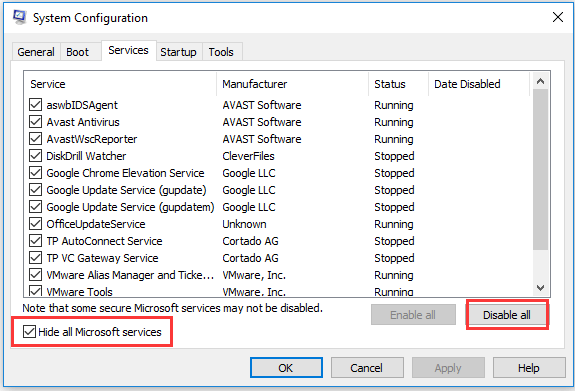
4 Solutions To Fix Too Many Background Processes In Windows 10

How To Use Windows 10 Task Manager To Kill Processes That Drain Resources Windows Central
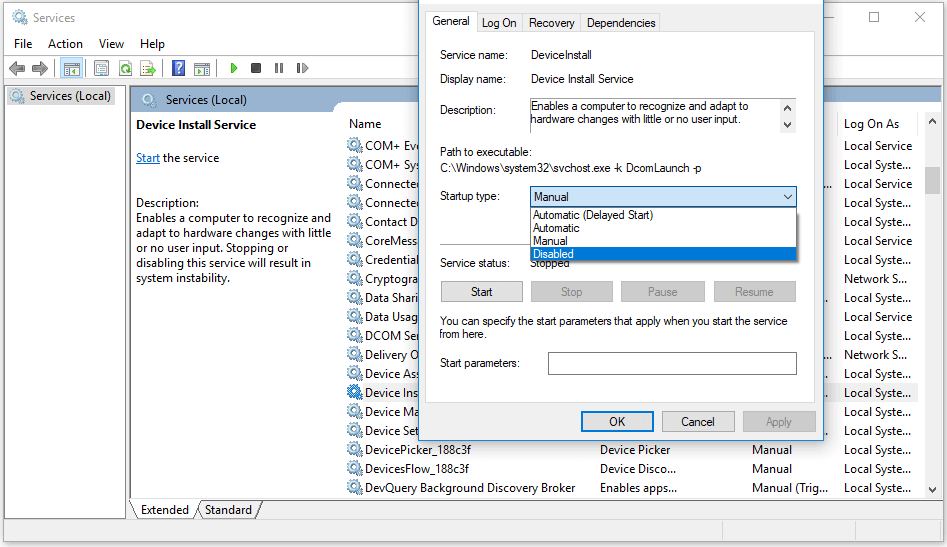
4 Solutions To Fix Too Many Background Processes In Windows 10
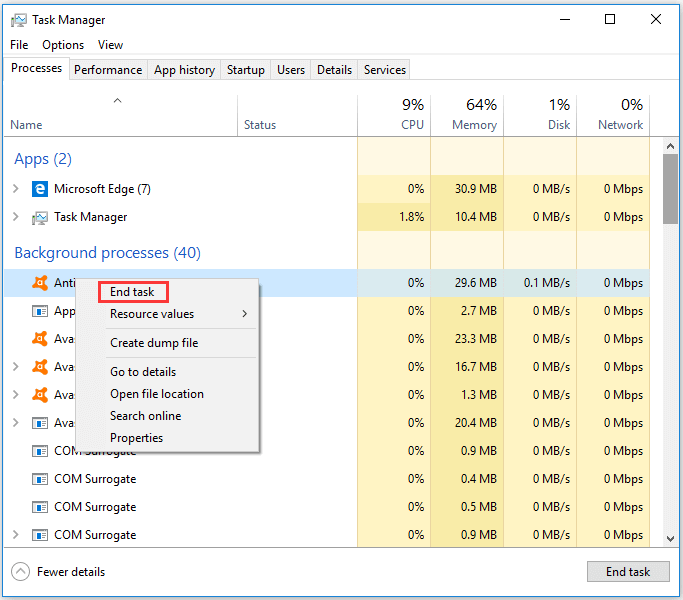
4 Solutions To Fix Too Many Background Processes In Windows 10

How To Use Windows 10 Task Manager To Kill Processes That Drain Resources Windows Central

How To Use Windows 10 Task Manager To Kill Processes That Drain Resources Windows Central
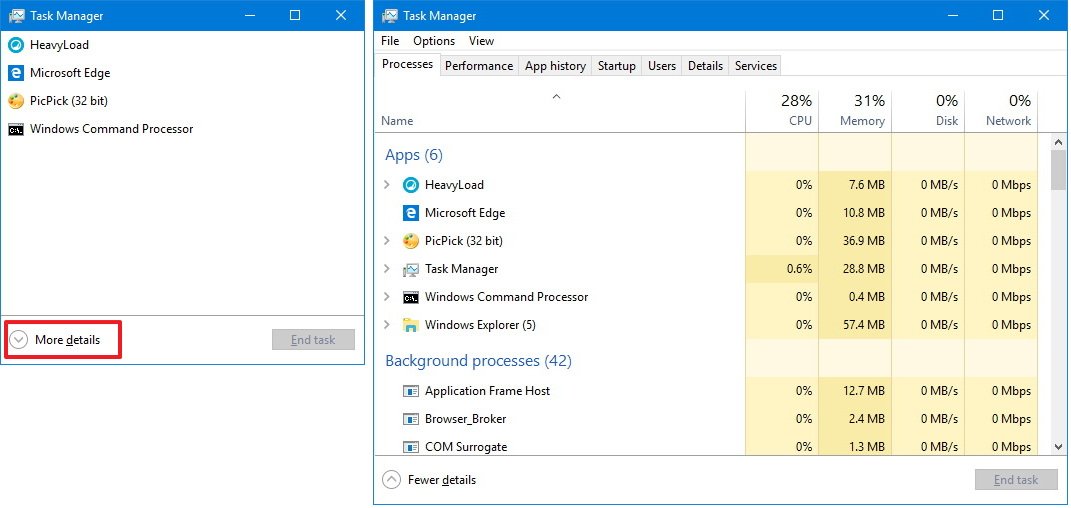
How To Use Windows 10 Task Manager To Kill Processes That Drain Resources Windows Central

How To Use Windows 10 Task Manager To Kill Processes That Drain Resources Windows Central